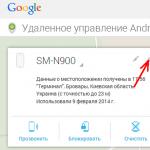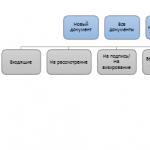Как выбрать загрузочную флешку в биосе. Как в биосе выставить загрузку с флешки
Операционные системы со временем накапливают ненужные файлы, части удаленных программ. Возникает необходимость переустановить Windows или другую ОС. Большинство современных ноутов (а иногда и стационарных компьютеров) уже не имеют CD-rom, поэтому нужно знать, как запустить загрузочную флешку через Биос, поставить приоритет запуска.
Настройка Биоса для загрузки с флешки
Каждый современный пользователь ПК должен знать, как поставить в Биосе загрузку с флешки. Это связано с постепенным отказом от дисков и удобством пользования съемными накопителями. Гораздо проще скопировать дистрибутив (инсталлятор) системы на носитель и провести установку с него. Единственная сложность, с которой сталкиваются все, кто решил поставить ОС с накопителя, – правильная настройка BIOS. В нем следует поменять приоритет загрузки, что заставит комп сначала считывать данные со съемного носителя, а уже затем запускать файлы с жесткого диска.
Некоторые владельцы ПК сталкиваются с проблемой, что Биос не видит загрузочную флешку. Чтобы избежать данной ситуации следует выполнить такие рекомендации:
- Накопитель должен находиться в USB до начала запуска ПК.
- Подсоединяйте носитель к разъему 2.0, потому что 7-я версия ОС не имеет драйверов на вход 3.0.
- Иногда в Биосе нет загрузки с флешки только потому, что выключен USB-контроллер (Award версия). Включать его необходимо из раздела Integrated Peripherals/Advanced Chipset Features. Убедитесь, что напротив этой строчки стоит слово Enabled.
Загрузка с флешки в Award Bios
Мировые производители ноутбуков (Lenovo, Asus, Sony, HP) могут установить разные версии BIOS на свои устройства. Ниже приведет пример, как поставить в Биосе загрузку с флешки версии Award:
- Перезагрузите компьютер, нажимайте Del или F2 до тех пор, пока не отобразится синий экран.
- Перейдите на Advanced BIOS Features.
- Если сразу же присутствует опция под названием First Boot Device, то следует нажать на нее и переключить на съемный носитель с ОС.
- В новых версиях прошивки системы существует дополнительный раздел меню с названием Boot Seq & Floppy Setup. Внутри него вновь поставьте в приоритет накопитель как First Boot Device.
- Вторым устройством желательно выставить ваш жесткий диск. Это понадобится в процессе установки, чтобы она не запускалась по кругу.
- С помощью клавиши Esc перейдите в главное меню, перейдите на Save & Exit Setup. Подтвердите сохранение изменений.
Как загрузиться с флешки в AMI BIOS

Не забывайте про то, что загрузочный носитель должен быть вставлен в разъем заранее. Ниже приведена инструкция, как поставить в Биосе AMI загрузку с флешки:
- перейдите в настройки с помощью кнопки Del (нажимайте во время начального заставочного экрана, пока не появится BIOS);
- используя стрелочки, нужно выбрать раздел Boot;
- зайдите в меню Hard Disk Drives, далее нажмите ввод на строчке 1st Drive;
- из списка выберите название вашего накопителя с ОС, нажмите Enter.
- перейдите на раздел Boot device priority;
- входите в меню First boot device через нажатие Enter;
- выставите вновь съемный носитель;
- выйдите в верхнее меню, выберите Exit saving changes или Save changes and exit, подтвердите согласие на внесение изменений.
Как поставить загрузку с флешки в Phoenix-Award Bios
Существует еще одна версия глобальных настроек. Ниже приведен вариант, как поставить в Биосе Phoenix загрузку с флешки. Встречается этот вариант гораздо реже, но принцип остается прежним: необходимо назначить приоритет загрузки, чтобы программа запускала установщик ОС. Для перехода к настройкам следует нажимать Del или F2, затем:
- Проверьте включены ли USB порта. Перейдите в Peripherals и напротив строки “USB 2.0 Controller” обязательно должно стоять слово “Enabled”.
- После этого перейдите во вкладку Advanced, там напротив строки “First Boot Device” установите значение USB-HDD.
- Выйдите из настроек с сохранением через Save & Exit Setup.
Как загрузить виндовс с флешки в EFI (UEFI) Bios
Последние версии Windows предлагают самый простой и интуитивно понятный вариант, как сделать загрузку с флешки в Биосе. Если в предыдущих прошивках меню выглядело как обычный список, в котором необходимо было использовать стрелочки на клавиатуре для манипуляций, то новый UEFI интерфейс включает графические элементы, поддерживает использование мышки. Для разных моделей ноутбуков переход происходит с помощью специальных кнопок, к примеру:
- HP – сначала ESC, а потом F10;
- Asus – Del, потом F2.

Некоторые пользователи Windows 8 отмечают, что у них возникают проблемы с переходом в BIOS версии UEFI. Для решения этого затруднения воспользуйтесь одним из таких вариантов:
- Зайдите в настройки ПК через панель управления, выберите раздел с настройками электропитания. Здесь вам нужно выключить режим Fast Boot.
- Перезагрузите компьютер и нажимайте для перехода к БИОС кнопки, которые указаны на стартовом экране.
- Для перезапуска Win 8 нажмите сочетание клавиш Shift+Restart. В меню после перезагрузки выберите раздел Troubleshoot. Перейдите в пункт “Advanced options”. Здесь вам необходимо нажать UEFI Firmware Settings: вас перенаправит в UEFI сразу же после перезагрузки ПК.
Для запуска с накопителя через новый БИОС существует два способа. Не забудьте, что после переустановки ОС настройки приоритета загрузки нужно будет сбросить к первоначальному виду (чтобы сначала грузился жесткий диск). Графические глобальные настройки очень понятны, любой пользователь сможет сориентироваться в разделах. Для выставления приоритета для накопителя есть два простых варианта:
- Зайдите в меню Boot Priority, он располагается внизу экрана. Перетащите изображение съемного накопителя на первую позицию вместо жесткого диска и отпустите.
- Нажмите на кнопку Exit/Advanced mode, подтвердите согласие на переход к расширенным настройкам. Здесь все выполняется по прежней схеме: нужно нажать в разделе Boot на пункт Boot Option Priorities. В строке Boot Option #1 следует выбрать ваш съемный накопитель. Сохраните и выйдите из настроек.
Видео: как настроить биос на ноутбуке Asus
Нашли в тексте ошибку? Выделите её, нажмите Ctrl + Enter и мы всё исправим!
Здравствуйте, друзья! Сегодня вновь поговорим о создании загрузочной флешки.
Как создать загрузочное USB-устройство? В каких целях его использовать и какой программой записать?
Краткий обзор пяти наиболее популярных и бесплатных программ для создания загрузочной флешки.
Современные разработки не стоят на месте, и вчерашние технологии медленно, но верно теряют свою актуальность. Вот и некогда популярные CD- и DVD-диски уже не кажутся столь однозначным решением для хранения, переноса информации и работы с ней. Большая скорость считывания данных, универсальность и возможность многоразового использования – лишь малая часть всех преимуществ флешки в качестве загрузочного носителя перед дисками. Уже сегодня практически все персональные компьютеры и ноутбуки, если им не более десяти лет, поддерживают возможность загрузки с USB-устройств. А в некоторых случаях (например, нетбук) флешка может быть единственным устройством загрузки с внешнего накопителя.
Кстати, новая операционная система Windows 10 станет первой осью, дистрибутив которой будет официально распространяться на USB-накопителе. А если вам вдруг понадобиться восстанавливать файлы с флешки, читайте об этом . Рекомендую также обратить внимание на , который поможет вам отвлечься от трудовых будней и поднимет настроение.
С помощью дополнительного софта флешку можно использовать не только как загрузочное устройство для установки, переустановки и восстановления операционной системы, но и для создания аварийного устройства (Multiboot). Это своеобразный реаниматор, инструмент, с которого в любой момент можно загрузиться и вылечить компьютер от вирусов, восстановить системные файлы или спасти важные данные. Как создать такую флешку-реаниматор, я описал в статье «Создание загрузочного Live CD/DVD/USB-устройства и его применение». Ознакомиться с этой статьей можно .
Несмотря на все очевидные плюсы и растущую популярность флешки как загрузочного устройства, программ для ее создания не так уж и много. Тем не менее, они есть, и сегодня я познакомлю вас с ними подробней, но вначале пару слов о подготовительном этапе.
Подготовка флешки
Нам понадобится сама флешка, плюс знание некоторых важных аспектов. Вначале нужно убедиться, что компьютер поддерживает загрузку с USB-устройств. Существует ошибочное мнение, что если в bios (раздел boot) отсутствует возможность выбора загрузки с usb (присутствует только параметры floppi, hdd и dvd-rom), то загрузка с usb не поддерживается. Это не так!
Точнее, не всегда так. Единственно верное решение - обратиться к мануалу (руководству пользователя) вашей материнской платы или с помощью специализированного софта (как вариант - AIDA64) получить подробный отчет об используемом железе.
Второй момент - размер флешки. Здесь все будет зависеть от того, что мы на нее пишем. Например, для создания Live-USB, установочного диска Linux или Windows 7 хватит флешки объемом 4 Гб. Для создания загрузочного устройства с последними версиями Windows желательно иметь под рукой флешку не менее чем на 8 Гб.
Третий момент - перенос файлов с флешки. Как правило, процесс создания загрузочного устройства подразумевает его полное форматирование. Если на флешке есть важные файлы, заранее перенесите их на другое устройство. Для создания загрузочной флешки и последующей работы с ней как с загрузочным устройством используйте порт USB-2.0 (Windows 7 не поддерживает USB 3.0).
Как создать загрузочную флешку
Рассмотрим пять различных способов на примере пяти бесплатных программ для Windows.
Небольшая, но достаточно функциональная утилита с говорящим названием WinSetupFromUSB. Одинаково хорошо подходит для записи загрузочной и/или мультизагрузочной флешки (до 10 операционных систем) и создания Live-устройств. Официальный сайт .
Из недостатков - отсутствие поддержки русского языка. В числе преимуществ, как я уже сказал, - ее универсальность. Утилита умеет работать не только с дистрибутивом Windows, но и подойдет для записи установочного диска с Linux.
Обычный вариант создания загрузочной флешки, например, с дистрибутивом Windows, предусматривает выбор в соответствующих графах самой флешки, опции автоматического форматирования носителя и ISO-образа операционной системы. Процесс записи стартует после нажатия кнопки «Go». Более подробно о работе данной программы можно прочитать .
Для создания мультизагрузочной флешки (несколько ОС) нужно указать путь к ISO-образам операционных систем. Пункт выбора Windows 10 на момент написания этой статьи по умолчанию отсутствует, но в действительности все пишется и работает, достаточно лишь выбрать соответствующую графу с имеющимися версиями - Vista, 7, 8.
2. Rufus
Пожалуй, самое простое решение для создания загрузочных USB-дисков. Все просто и интуитивно понятно. Подходит для работы на системах, не имеющих установленной ОС. Официальный сайт rufus.akeo.ie .
Из главных плюсов - скорость работы, простой интерфейс, русский язык. Отличное решение, если есть необходимость создать загрузочную флешку Windows 10 с поддержкой UEFI. Кстати, о том, как это сделать, я подробно написал в .
Распространяется в формате обычного инсталлятора и портативной версии. Для создания загрузочной флешки в окне утилиты необходимо указать путь к записываемому ISO-образу и нажать кнопку «Старт».
На новых системах, где используется UEFI вместо BIOS, в меню «Схема раздела и тип системного интерфейса» задайте значение «GPT для компьютеров с UEFI».
В остальных случаях настроек по умолчанию будет достаточно. Опция форматирования флешки назначена по умолчанию.
3. Windows 7 USB/DVD Download Tool
Данная утилита является официальным приложением от компании Microsoft. Интерфейс минималистичен, прост и понятен, работать с ней легко. Скачиваем с официального сайта wudt.codeplex.com .
Возможно, название утилиты (Windows 7 USB) многих введет в заблуждение, что с ее помощью на съемный носитель можно записать только дистрибутив Windows 7. Однако это не так. Помимо седьмой версии, на флешку можно записать дистрибутивы Windows 8.1 и 10.
Из минусов – утилита не русифицирована, однако простой и интуитивный интерфейс призван нивелировать этот недостаток.
Все, что требуется от пользователя, – заранее вставить USB-носитель, выбрать ISO-образ с операционной системой и указать путь к носителю (флешке), на которую следует развернуть этот образ.
Принцип работы этой программы основан на стандартных инструментах операционной системы Windows - это «diskpart», «bootsect /nt60», распаковка ISO на флешку. Программа выступает лишь в роли графического интерфейса.
UltraISO - одна из лучших и наиболее функциональных программ для работы с образами дисков. Универсальный «комбайн», который поддерживает работу практически с любыми известными форматами. Умеет работать в паре с Nero Burning Rom и интегрируется с виртуальными эмуляторами. Поможет в случае, если образ загрузочного диска не в ISO-формате.
Программа умеет конвертировать в ISO-файлы другие форматы образов - NRG, MDF, MDS, IMG, CCD и т. д. С помощью UltraISO вы можете редактировать ISO-файлы без их распаковки. Интерфейс UltraISO переведен на множество языков, включая и русский. Для скачивания вам на выбор предлагается несколько редакций UltraISO, адаптированных под отдельные версии Windows, а также портативный вариант программы. Ссылка для скачивания www.ezbsystems.com .
По большому счету программе безразлично, какие загрузочные устройства будут создаваться с ее помощью, с какой операционной системой, каким софтом и от какого производителя. Записываемый ISO-образ необходимо открыть в окне программы либо с помощью команды «Открыть» в меню «Файл», либо с помощью кнопки обзора на панели инструментов. Также это можно сделать с помощью комбинации клавиш Ctrl + O.
Затем в появившемся окошке, если программой автоматически выбрана нужная флешка, следует нажать кнопку «Записать».
Daemon Tools Ultra - это профессиональный инструмент для работы с образами. Сама программа знакома многим пользователям по бесплатной версии Lite, которая позволяет монтировать виртуальные приводы для чтения образов дисков. Ее более функциональная версия - Daemon Tools Ultra - в числе прочих возможностей предлагает создание загрузочных устройств.
Из недостатков стоит отметить, что она платная, но для создания загрузочной флешки на официальном сайте программы можно скачать бесплатно пробную 20-дневную версию. Официальный сайт программы .
Переходим на официальный сайт и скачиваем программу. Во время инсталляции (установки) нужно выбрать пробный тип лицензии.
Программа работает с огромным числом форматов образов дисков и может быть использована как для создания загрузочного устройства с последующей установкой операционной системы, так и для ее восстановления (Live-диск).
Для создания загрузочной флешки в главном окне Daemon Tools Ultra выбираем пункт меню «Инструменты», а в числе его команд - «Записать загрузочный образ на USB». Или комбинация горячих клавиш Ctrl+B.
В окне параметров записи указываем путь к образу, делаем активной опцию перезаписи MBR и жмем «Старт».
Когда флешка готова, остается лишь с нее загрузиться. Самый простой способ — использовать клавиши вызова меню загрузки. В таблице ниже приведен наглядный пример таких клавиш.
Конечно, это не весь список программ, предназначенных для создания загрузочных устройств, однако подавляющему большинству пользователей возможностей и функционала перечисленного софта будет достаточно.
К примеру, программу Rufus можно использовать как наиболее простой и быстрый инструмент для создания загрузочного USB-диска c одним дистрибутивом Windows или для прошивки BIOS из-под DOS.
Много было написано об установке Windows 8 c флэш-накопителя USB. Есть немало рабочих руководств и приложений,доступных на различных веб-сайтах для или установить с USB flash drive.Лучший способ установить Windows 8 с USB флэш-накопителя является и затем использовать загрузочный USB-диск в качестве носителя для установки,чтобы завершить установку.Но проблема со всеми этими USB руководствами заключается в том,что BIOS компьютера должен поддерживать загрузку с USB диска.
Другими словами, вы не можете использовать USB флэш-диск в качестве носителя для установки в случае, если ваш ПК не поддерживает эту функцию.У многих из вас, возможно, есть ноутбук или нетбук, который не поддерживает USB boot. Итак, есть ли способ установить Windows 8 с USB на ПК, который не поддерживает USB-boot? Ответ - » да».
Способ 1:
ПРИМЕЧАНИЕ: В данном руководстве мы предполагаем, что вы пытаетесь установить Windows 8 на ПК под управлением Windows 7.
Шаг 1: Начинать процедуру нужно с загрузки и установки популярного программного обеспечения EasyBCD на ваш компьютер,который не поддерживает USB boot. EasyBCD-это бесплатное программное обеспечение и совместимо с x86 и x64 версиями Windows.
Шаг 2: Следующий шаг-это запуск программного обеспечения EasyBCD. Запустите EasyBCD,слева нажмите кнопку Добавить Новую Запись . На правой стороне под Портативные Внешние Носители переключитесь на вкладку BIOS Extender . BIOS extender может быть использована для загрузки с сети,CD или USB на компьютере,который не поддерживает загрузку с USB.
Шаг 3: на вкладке под BIOS Extender , нажмите кнопку Установить PloP .
Шаг 4: Вы только что сделали свой Windows компьютер для загрузки с USB-накопителя.
Шаг 5: Теперь, когда вы установили PloP , и EasyBCD BIOS Extender, пришло время проверить ваш загрузочный диск Windows 8 на портах USB на вашем компьютере. Вставьте ваш загрузочный USB-диск и перезагрузите компьютер.
Шаг 6: Вы увидите новую запись в меню загрузки по имени EasyBCD BIOS extender. Выберите вариант BIOS extender и нажмите клавишу » Enter», чтобы увидеть следующий экран. На следующем экране вы увидите список опций.
Шаг 7: Выберите USB вариант, чтобы запустить загрузку с USB flash drive. Здесь и далее следуйте выводимым на экран инструкциям для завершения установки Windows 8 процесса. Удачи!
Способ 2: Используйте этот метод, если ваш компьютер не является загрузочным или у вас нет никаких ОС на вашем ПК. Обратите внимание,для использования этого метода,ваш компьютер должен быть с рабочим приводом CD-ROM.
Шаг 1: Скачать PLoP Boot Manager и записать ISO файл на компакт-диск или DVD-диск (необходимо извлечь zip-файл, чтобы получить файл ISO). Если вы на Windows 7, используйте собственный ISO burner для этой работы.
Шаг 2: Включите компьютер, вставьте PloP CD или DVD в оптический привод. Используйте соответствующую клавишу для входа в BIOS и измените приоритет загрузки на CD/DVD-дисков, так что бы вы могли загрузиться с CD/DVD.
Шаг 3: Подключите ваш загрузочный USB flash drive 8 (подробнее о том, как сделать загрузочный диск Windows 8 USB) к компьютеру и перезагрузите ваш компьютер. Ваш компьютер будет загружаться с PLoP boot from CD/DVD и через несколько секунд вы попадете на этот экран:
Выберите вариант » USB » и нажмите клавишу ввод для загрузки с уже подключенного загрузочного USB flash drive. Следуйте инструкциям на экране для завершения установки Windows 8 на вашем компьютере. Удачи!
Наверняка вы замечали, что сейчас в многих статьях по исправлению различных ошибок в Windows или его восстановлению, практически всегда рекомендуют воспользоваться загрузочной флешкой с установочными файлами операционной системы или с LiveCD. И уже только потом вспоминают об использование установочном CD-диске.
В принципе это и не удивительно так, как на сегодняшний день DVD-приводы уже ушли на второй план, ну а за ними естественно последовали и CD/DVD-диски. Например, при сборке нового компьютера мало кто дополнительно покупает и устанавливает DVD-привод, кстати, в множестве ПК, которые продаются уже в собранном виде, так же не устанавливается привод. Ну, а о современных ноутбуках или нетбуках я вообще молчу, там в большинстве моделей привод пропал уже давно.
Как раз в этой инструкции будет рассмотрено несколько примеров того, как выставить загрузку с флешки в различных версиях БИОСа. В данной статье вы сможете найти примеры, как для самых ранних версий BIOS так и для некоторых современных UEFI версий от различных производителей.
Порядок действий при установки в БИОСе загрузки с флешки
Установка загрузки с флешки в разных версиях БИОСа слегка может отличаться, но в принципе сам алгоритм у всех одинаковый.
- Записываем или с ;
- Подключаем подготовленный usb-накопитель к компьютеру. Если вы собрались устанавливать Windows, рекомендую, подсоединять накопитель к USB 2.0, то есть к портам, которые окрашены в черный цвет (синие это USB3.0) . Так, как иногда система может отказаться начинать установку из-за отсутствия драйверов для USB3.0, к которым было подключено устройство;
- Включаем или перезагружаем компьютер и входим в БИОС используя при этом клавиши «Del » или «F2 ». Если не одна из этих клавиш не подойдет варианты, которые вам могут помочь сможете найти вот по ;
- В БИОСе открываем раздел «Boot» где в списке загрузочных устройств перемещаем флешку на первое место;
- Нажав на клавишу «F10» и сохранив изменённые параметры, пробуем загрузиться с подключенного нами устройства;
В общих чертах это выглядит примерно так. Ну, а теперь давайте конкретно пройдемся по каждой версии BIOS.
Загрузка с флешки в Pheonix AwardBIOS
AwardBIOS является довольно таки старой версией БИОСа, и на сегодняшний день попадаются очень редко, но все таки иногда это случается.
Итак, зайдя в БИОС, нам нужной перейти на вкладку «».


Изначально на первых позициях будет стоять жесткий диск, ну или если у вас их несколько, то сначала будут отображён все жесткие диски и только потом подключенное usb-устройство. Здесь нужно с помощью клавиши «+ » переместить флешку на самую первою строку.

После чего возвращаемся к предыдущему меню, воспользовавшись клавишей «Esc » и в параметре «Firs Boot Device » выбираем значение «USB-HDD ». (Кстати в некоторых версиях данного BIOS такая строка может отсутствовать, поэтому можно попробовать выбрать либо USB-FDD или USB-CDROM).

Ну а в параметре «Second Boot Device » выставляем «HardDisk ».
Нажав F10, сохраняем настройки перезагружаем компьютер.
Загрузка с флешки в ещё одной версии Pheonix AwardBIOS
Так же, существует ещё несколько версий Pheonix AwardBIOS, в которых сам принцип установки загрузки с флешки похож, но само меню слегка отличается.
Начнем мы с проверки, включен ли непосредственно USB-контроллер:

Установка загрузки с usb флешки:

Кстати, хочу обратить ваше внимание, что в данной версии БИОСа могут быть ещё несколько вариантов установки загрузки с флешки, например:
- В некоторых случаях достаточно просто в разделе «Boot» в качестве первого устройства с которого будет загружаться компьютер, выбрать «USB-HDD».
- Иногда флешку можно найти не в настройках жестких дисков, а в подразделе «Removable Drives»;
Как выставить загрузку с usb-накопителя в AMI BIOS
AMIBIOS – это ещё одна версия БИОСа, которая часто встречается на не самых свежих мат. платах. В общем, если попав в БИОС его внешний вид будет таким же, как на скриншоте ниже, тогда для установки флешки в качестве загрузочного устройства нужно выполнить следующие шаги:

В этом варианте BIOS, также, флешку можно найти не только в «Removable Drives », но и в «», так что будьте внимательны.
Выставляем загрузку с флешки в UEFI BIOS Gigabyte
Теперь, перейдем к более современным видам БИОСа, которые можно встретить на более поздних моделях материнских плат от различных производителей.
Ну, а прямо сейчас мы начнем с UEFI BIOS на материнской плате Gigabyte.
Итак, зайдя в БИОС с помощью всё тех же клавиш «Delete », «F2 » или «Esc », переходим на вкладку «BIOS Features ». Тут вы сможете увидеть, что изначально будет доступна загрузка с флешки только в UEFI режиме.
Ну, а так, как большинству этот вариант не подойдет, потому как более приоритетным является обычный Legacy режим, нам нужно эго изменить. Для этого переходим к строке «Hard Drive BBS Priorities ».

В «Boot Option #1 » выставляем вместо жесткого диска, загрузочную флешку, соответственно в «Boot Option #2 », должен быть установлен HDD.

После этого вы в предыдущем меню сможете выбрать флешку в качестве загрузочного устройства, но уже без приставки UEFI.
Есть ещё один вариант загрузки, который, как мне кажется использовать намного проще, но фишка его в том, что служит он для разовой загрузки с usb-накопителя, то есть, при следующей перезагрузке вам снова придётся выбирать загрузку с неё таким же образом.
Для того, что бы им воспользоваться нужно переместится во вкладку «Save & Exit » и в «Boot Override » выбираем необходимое устройство для загрузки компьютера.

Прелесть данного варианта в том, что он не требует никаких дополнительных изменений в настройках БИОСа, и позже вам попросту не придётся заморачиваться над возвратом настроек загрузки в исходное положение. Кстати, данный вариант очень похож на тот же Boot menu, правда в этом случае нам придётся заходить, непосредственно, в БИОС.
Загрузка с флешки на материнских платах ASUS
В БИОСе на материнских платах от ASUS, также, есть несколько возможностей запуска компьютера с загрузочной флешки с Windows.

На более современных материнских платах принцип такой же. Ниже покажу пример на том же ASUS.
После входа в БИОС, на начальном экране нам снова таки нужно с помощью мышки приоритетное устройство переместить в самый вверх. Вверх потому, что данная менюшка тут переехала на правую строну и стала вертикальной.

Так же, можно воспользоваться и загрузочным меню, как я показывал и в предыдущем примере.
Зайдя в «Advanced Mode ( F7) » и перейдя во вкладку «Boot », вы можете изменить приоритет загрузки вручную в разделе «Boot Option Priori ties ».

Или просто выбрать нужное устройство начать с него загрузку в разделе «Boot Override », который находится всё в той же вкладке «Boot».

Загружаемся с флешки в БИОСе на материнской плате от MSI
Касаемо материнской платы в MSI то тут мы можем выставить загрузку с флешки двома способами.

В общем, я надеюсь, что вы найдете подходящий вам вариант, и что у вас без проблем получится выставить загрузку с флешки в вашем БИОСе.
Как выставить загрузку с флешки в старых и современных версиях БИОСа
В прошлых статьях подробно описывалось, как можно попасть в . Но с какой целью это нужно? В большинстве ситуаций вход в БИОС требуется для смены загрузочного диска по умолчанию. В данном тексте разбирается способ загрузки с диска или флешки на нескольких вариантах компьютеров. На разных устройствах действует один и тот же принцип. Причём его соблюдение требует только минимума логики и внимательности.
Два метода загрузиться с диска или флешки
В первом варианте предлагается поставить в SETUP (он же БИОС) нужное устройство для загрузки по умолчанию. На практике это будет выглядеть так: при любом включении компьютер станет стартовать с указанного оборудования. В случае, если устройство будет недоступным или не подойдёт для загрузки, система попробует это сделать со следующего по списку, который тоже можно обозначить. Если и это не сработает, компьютер перейдёт к третьему устройству и так далее.Следующий способ поддерживают практически все современные ноутбуки или стационарные решения. Достаточно во время старта компьютера включить меню для выбора загрузки. Таким образом происходит определение устройства, с которого будет стартовать система только один раз. Это более удобный метод в ситуации, если требуется разово загрузить систему с флешки.
При использовании первого способа для выбора устройства загрузки в БИОСе следует зайти в него и увидеть имеющийся интерфейс. Если вас встретят синие окошки, то перед вами – Award , серенькими отличается AMI , а графичность оформления свидетельствует об UEFI . Существуют и другие. Чтобы определиться, достаточно просто изучить скриншоты и сравнить со своим интерфейсом.
Если у вас Award
Войдите в SETUP, перейдите к «Advanced BIOS Features ». Стандартно, этот пункт размещён вторым-третьим, начиная сверху.
Далее возможно несколько вариантов. В одном случает нужно найти пункт, который называется похоже на «Boot Seq & Floppy Setup ».

В другой ситуации требуемые разделы можно увидеть сразу же.

Сейчас определимся с необходимыми пунктами в меню.

First Boot Device означает оборудование, с которого в первую очередь начнёт стартовать компьютер.
Second Boot Device использует система в том случает, если первое устройство не подойдёт для загрузки.
К Third Boot Device компьютер перейдёт, если со вторым в списке оборудованием тоже возникнут проблемы.
Любому пункту из подобных «X Boot Device» соответствует жёсткий диск, флешка, диск CD/DVD или иное устройство для загрузки.
Если ни один из вариантов не подошёл и на Boot Other Device стоит Enabled, то операционная система будет искаться на прочих накопителях.
При выборе напротив любого «X Boot Device» Hard Drive, т.е. жёсткого диска, пункт Hard Disk Boot Priority позволяет подробнее указать, какой конкретно диск применять. Этом момент относится и к флешкам, так как этот вид загрузочного устройства определяется компьютером как жёсткий диск внешнего типа.
Следовательно, для старта с диска DVD либо CD требуется в пункте «First Boot Device» назначить «ATAPI CD» или «CDROM» и больше ничего не выбирать. Однако, для загрузки с флешки требуется не только нажать на «Hard Drive», но и перейти к разделу «Hard Disk Boot Priority». Там, используя кнопки «PageUp» и «PageDown» либо «+» и «-», двигать флешку вверх до самого начала списка.

Учтите! Флешка подключается к компьютеру до перезагрузки или включения. В противном случае далеко не факт, что БИОС её увидит.
Название флешки может выглядеть по-разному. Обычно оно начинается с «USB…», «Generic USB…», а бывает и «External Device». Результат всех произведённых действий нужно сохранить. Достаточно только нажать на клавишу «F10 » (для уточнения посмотрите вниз экрана на подсказки: должны быть слова «Save» и «Exit») или вообще вернуться в главное меню и там уже выбрать «Save and Exit Setup ». В появившемся красном окне кнопкой «Y» соглашаемся с «Yes» и жмём «Enter».

Начнётся перезагрузка. При старте с диска для возможно появится на пару секунд надпись «Press any key to boot from CD or DVD… ».

Дословный перевод фразы: «Нажмите любую клавишу для загрузки CD или DVD…». Это значит, что можно нажать любую кнопку и компьютер стартует с дисков. Если ничего не делать, загружаться он будет со следующего в списке оборудования.
Процесс выбора загрузки в AMI BIOS
Подобные БИОСы имеют совершенно другой вид, по сравнению с вариантом Award. Для начала попадаем в SETUP и ищем раздел «Boot » кнопкой вправо. Здесь находятся два нужных пункта, их наглядно видно на скриншоте.
Чтобы поставить загрузку с жёсткого диска либо флешки нужна вкладка Hard Disk Drives . Выберем её и в строчке «First Drive» (иногда называется «1st Drive») поставим нашу флешку (USB-устройство). После этого следует вернуться в предыдущий раздел. Нажмём кнопку «ESC».

Затем переходим к Boot Device Priority. Выбираем 1st Boot Device и опять со списка – флешку.

Будьте внимательные, выбранные устройства должны совпадать! Если в первом шаге назначается жёсткий диск, то и в списке нужно ставить не флешку, а его.
Когда нужна загрузка с диска CD/DVD, следует в этом же меню выбрать «CDROM» (иногда «ATAPI CD-ROM»). Причём в данном случает раздел «Hard Disk Drives» уже не нужен. Сохраните настройки клавишей «F10 » или можно просто перейти в пункт «Exit» и нажать «Exit Saving Changes ».

Появиться запрос, отвечаем «OK».
На разных моделях ноутбуков и компьютеров всё довольно похоже. К примеру, на стандартном ноутбуке от Lenovo раздел «Boot» включает всё оборудование сразу, что весьма удобно пользователям. Исключена путаница с дополнительными подразделами и приоритетом. Для выставления порядка загрузки оборудования достаточно лишь воспользоваться клавишами «F5/F6 ». Поэтому, для выполнения старта с флешки просто продвигайте её до самого верха.

Некоторым пользователям пригодится подробная расшифровка.
- USB HDD означает внешний жесткий диск либо флешку.
- Как ATAPI CD определяется CD или DVD-ROM.
- HDD (иногда ATA HDD) – жёсткий диск.
- USB FDD – внешнее устройства для дискет.
- USB CD – привод для дисков внешнего типа.
- PCI LAN обозначает загрузку по локальной сети.
Ниже наглядно видно БИОС EFI (UEFI), который отличается не только графическим интерфейсом, но и работающей мышкой. Если у вас именно компьютер с EFI, то при заходе в БИОС вас встретит такое изображение.

Внизу экрана размещено меню Boot Priority . Здесь можно прямо мышкой способом перетаскивания сделать требуемый порядок загрузки. Кроме того, нажатием кнопки «Exit/Advanced mode», находящейся в вверху справа, можно перейти к расширенной версии. Для этого в возникшем окне надо выбрать Advanced mode. Затем найти раздел «Boot» и во вкладке Boot Option Priorities на поле «Boot Option #1» поставить требуемое загрузочное устройство: DVD-ROM, флешку, жесткий диск либо иное доступное оборудование.

А вот владельцев компьютеров Hewlett-Packard обычно ждёт следующая картина при переходе к БИОСу.

В раздел меню «Storage –> Boot order» найдите необходимое устройство и нажмите «Enter». Передвигайте его вверх и когда оно будет в начале тоже нажмите «Enter». Для сохранения настроек выберите «File -> Save and Exit».
Способы загрузки с диска либо флешки без захода в БИОС
Выше уже упоминалось, что почти любые современные ноутбуки и компьютеры рассчитаны на разовую загрузку с требуемого устройства и для этого не нужно обращаться в БИОС. Следует только при запуске вашего компьютера нажать определённую кнопку. К примеру, в этом БИОСе Award предлагается выбрать «F12 » и вызвать загрузочное меню.
Обычно пишется что-то наподобие «Press F12 Boot Menu». Это значит: нажмите «F12» для выбора загрузочного оборудования. Делаем это и видим изображение, как на скриншоте внизу.

В списке представлены найденные устройства. Выбираем диск CD/DVD, флешку или что-то другое и нажимаем «Enter». Однако в AMI БИОСе возможны иные варианты.

Надпись «Press F8 for BBS POPUP» требует нажатия «F8» для появления меню с выбором. На ноутбуках для его вызова иногда нужна кнопка «F12». Выглядит загрузочное меню как на скриншоте.

Достаточно выбрать требуемое и подождать загрузки с компакт-диска либо флешки.
Возможные трудности в случае загрузки с устройств USB
Проблемы иногда возникают и компьютер не грузится. Остановимся на распространённых сложностях. Для начала удостоверьтесь, что контроллер USB в БИОС не отключен. В Award эта информация проверяется в пункте «Integrated Peripherals» либо «Advanced Chipset Features». Нужно увидеть функцию «USB Controller» и «USB Controller 2» статус их должен быть «Enabled».
В случает AMI нужно в меню «Advanced» найти «USB 2.0 Controller». Положение должно стоять «Enabled». В опции «USB 2.0 Controller Mode» требуется статус «HiSpeed».

Кроме того, причина может заключаться в гнёздах, размещённых спереди панели системного блока. Стоит попробовать подсоединить флешку на задние входы компьютера.
Если ваш SETUP напоминает это фото, то в разделе «Startup» параметр «UEFI/Legacy Boot» измените до положения «Legacy Only».

К тому же, проблема возможно состоит в диске или флешке. Требуются именно загрузочные! Можно это проверить на другом работающем компьютере.
Для довольно старых компьютеров вообще . Если нет более новой версии БИОСа, то может помочь решение PLOP. Скачайте последний вариант , распакуйте архив. Увидите файлы, из них plpbt.iso является образом для диска CD, а plpbt.img – для дискеты.
Понятно, что если имеется дискета, то на неё пишется соответствующий образ, а на диск CD-R/RW размещается образ для диска. Просто записать файл на носитель не получиться: для образа существуют особое программное обеспечение. Эта тема описывалась в инструкции по установке ОС. Потом стартуете с диска CD либо дискеты, в окне выбираете устройство. Способ помогает загружаться с флешек на самых древних компьютерах.